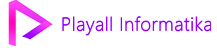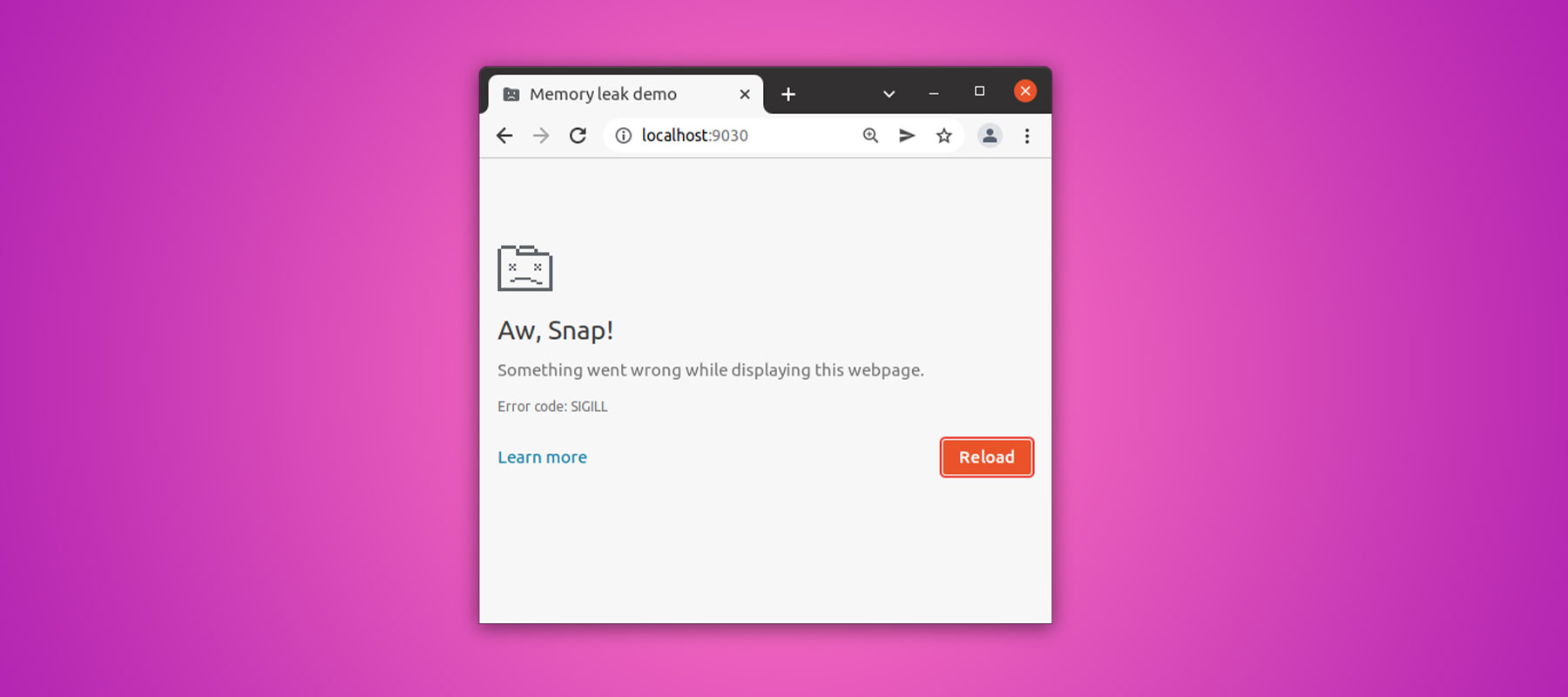Akár a PlayAdmin szerkesztőjében, akár a PlayShop-ban frissítünk egy tartalmat vagy webfejlesztő által történik módosítás, gyakran előfordul, hogy bár a sikeres mentés (adott esetben feltöltés) után a weboldalon semmilyen változást nem látunk, hiába frissítjük az oldalt. De vajon miért lehet ez?

Ez bizony legtöbb esetben a gyorsítótár miatt van.
A számítástechnikában a cache vagy gyorsítótár egy hardveres vagy szoftveres komponens, amely azért tárolja az adatokat, hogy egy jövőbeli lekérés (esetünkben honlap megtekintés) gyorsabban történjen meg. A cache-ben tárolt adat egyaránt lehet egy korábban lekért adat, vagy egy máshol tárolt adat másolata is.
Például: ha egy kicsi RAM-mal rendelkező gépen nagyon lassan sikerült megnyitni egy weboldalt, majd bezárjuk, és rögtön megnyitjuk, akkor másodjára már sokkal hamarabb fogja megnyitni a rendszer, mint először, mert használja a cache-t.
De akkor ez mire is jó?
Optimálisan beállított cache esetén egy webáruház, honlap gyorsasága klasszisokkal nőhet, mely SEO és marketing szempontból is nagyon fontos, hiszen semelyik felhasználó sem szereti a lassú oldalakat. A Google előrébb teszi a találati listán, illetve nagyobb lesz a megbízhatósága is az oldalnak, hiszen optimálisan szolgálja ki a látogatókat. A Google sem “szeret” lassú és negatív felhasználói élményt nyújtó opciókat kínálni a felhasználóinak.
Amikor sokadjára töltesz be egy weboldalt, akkor azt a szerver nem fogja teljesen lekérni, hiszen megvan már neki ez a html fájl a gyorsítótárban, így csak kiadja azt, amit ott talált. Ez pedig sokkal gyorsabb, mint minden egyes alkalommal egyesével lekérni minden fájlt, hiszen így szinte sosem töltődne be az oldal, ha valaki például egy webáruházban váltogat a kategóriák és a szűrési feltételek között és lépked a menüben.
A megoldás: Ha szeretnénk a frissítést látni, akkor törölnünk kell a gyorsítótárat.
Ettől függetlenül nem kell attól tartani, hogy az új tartalom más felhasználóknál nem frissül, mivel – hacsak nem napi szinten látogatja valaki weboldalunkat, vagy webáruházunkat és nem napiszinten frissítjük a designt – akkor a következő betöltésnél azonnal ott lesz a frissítés.
WINDOWS
Google Chrome
1. Kattintson a Chrome menüre!
2. Válassza ki az Eszközöket!
3. Kattintson a képernyő alsó felén található Böngészési adatok törlése gombra!
4. Jelölje ki az eltávolítani kívánt tartalmakat (1-4. sor)!
5. Kattintson a Böngészési adatok törlése gombra!
Mozilla Firefox
1. A menüben kattintson a Beállításokra!
2. Válassza ki az Előzményeket
3. Kattintson az Előzmények törlésére!
4. Válassza ki a Minden előzmény törlése lehetőséget!
5. Kattintson az Ok gombra
Egy másik módszerrel is elérhető az előzmények törlése ablak. A Ctrl + Shift + Del billentyűkombinációt a billentyűzeten megnyomva a böngészőben a felugrik az előzmények törlése ablak, ahol már csak a Minden előzmény törlését kell kiválasztanunk, majd az Ok gomb megnyomásával alkalmazni azt.
Opera
1. Kattintson a Beállításokra!
2. Majd kattintson a Személyes Adatok törlése gombra!
3. A további opciók fülre kattintva pipálja ki az 1., 2., és 4. sort!
4. Kattintson a Törlés gombra!
Internet Explorer 6
1.Az Eszközök menüponton belül kattintson az Internetbeállításokra!
2. Kattintson az Általános fülre, azt követően pedig az ablak középső felében található dobozkában a Fájlok törlése gombra!
3. Zárja be az ablakot!
Internet Explorer 7
1. Az Eszközök menüponton belül kattintson az Internetbeállításokra!
2. Kattintson az Általános fülre, majd a Keresési Előzmények dobozkában a Törlés gombra!
3. Kattintson a legfelső szövegdobozkához tartozó Fájlok törlése gombra!
4. Nyomja meg az Igen gombot!
Internet Explorer 8
1. Az Eszközök menüponton belül kattintson az Internetbeállításokra!
2. Kattintson az Általános fülre, majd a Keresési Előzmények dobozkában a Törlés gombra!
3. Pipálja ki az első 4 opciót, majd kattintson a Törlés gombra!
Internet Explorer 9, 10
1. Az Eszközök menüponton belül kattintson az Internetbeállításokra!
2. Kattintson az Általános fülre, majd a Keresési Előzmények dobozkában a Törlés gombra!
3. Pipálja ki az első 4 opciót, majd kattintson a Törlés gombra!
Internet Explorer 10 (Windows 8 mód)
1. Nyissa meg a képernyő jobb oldalán lévő Charms Bar-t (elhúzáskor a jobb oldalon megjelenő menü) és kattintson a Beállításokra!
2. Kattintson az Internetbeállításokra!
3. Kattintson a képernyő tetején lévő Keresési előzmények törlése felirat alatt a Törlés feliratra!
Safari
1. Kattintson a fogaskerékre!
2. Majd kattintson a Safari visszaállítása gombra!
3. Pipálja ki az első és utolsó sort, majd kattintson a Visszaállítás gombra!
MAC OS
Safari
1. Kattintson a Safari, majd a Beállítások gombra!
2. Ezt követően kattintson a Haladó fülre és pipálja ki a Mutassa a Fejlesztői menüt a menüben sort!
3. Kattintson a Fejlesztői menüpontra, azon belül pedig a Cache törlése gombra!
Google Chrome
1.A Beállítások fülre kattintva nyomja meg az Eszközök gombot!
2.Kattintson a Böngészési adatok törlése gombra!
3.A legördülő menüből válassza ki a kezdetektől opciót!
4.Pipálja ki az első 4 sort, majd törölje a böngészési adatokat!
Mozilla Firefox
1. A Firefox menün belül kattintson a Beállítások gombra!
2. Kattintson a Haladó fülre!
3. Kattintson a Hálózat fülre!
4. Az offline webtartalom és felhasználói adatok részben nyomja meg a Törlés most gombot!
Opera
1. Kattintson az Eszözök menüpontra!
2. Azon belül kattintson a Személyes adatok törlése gombra!
3. Pipálja ki az összes sort a 11.,12. és 14. sor kivételével!
4. Nyomja meg a Törlés gombot!